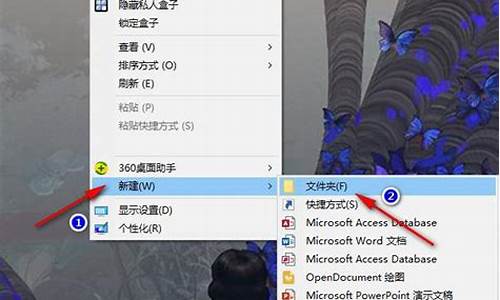电脑系统更新不了时间不对,电脑时间更新不及时
1.电脑系统时间更新不了
2.电脑时间和日期不能自动更新
3.电脑时间总是不对如何处理
4.电脑时间总是不对?
5.电脑时间不能更新,显示同步出错
6.电脑重装系统后电脑时间老是对不上

1、进入电脑的BIOS,修改时间看看是否可以;如果可以那就是操作系统的问题了,系统软件或者是病毒造成的故障,建议重新安装操作系统;
2、换一下主板上面的,3伏的纽扣电池,看是否解决了问题;
3、如果上述方法都不能解决问题 那就是主板故障了,建议把主板上的 晶振和谐振电容一起换掉。应该就没问题了。
祝您顺利!
电脑系统时间更新不了
电脑时间不能自动更新是因为在电脑上没有做自动更新的设置,解决办法如下:
工具/原料:电脑,windows10系统
1、进入开始菜单,打开控制面,进入控制面板菜单。
2、点击时钟语言区域按钮,进入设置界面。
3、选择日期和时间,进入日期和时间界面。
4、点击更改日期和时间按钮,进行设置。
5、选择好日期,调整相应的时间。
6、有网络的情况下可以设置自动更新时间,选择inter时间,点击更改设置,如图所示。
7、选择自动更新的服务器,点击确定。
电脑时间和日期不能自动更新
一般电脑时间不对,就三种情况,一个是主板电池没有电了,典型表现就是每次开机后,时间都回到很早以前一个固定的时间,只要换主板电池后在BIOS里面设置一下时间就可以了。
修改BIOS时间
电脑开机,BIOS完成自我诊断后,会在屏幕的下方显示以下信息:
press (del)(一些原装机按键可能不同) to enter setup
此时快速按下 del 键,进入BIOS主菜单
选择 STANDARD CMOS SETUP (BIOS标准参数设置)
date(MM:DD:YY)设置日期
time(hh:mm:ss) 设置时间
完成后,esc 键返回 选择 save & exit setup 保存刚才的设置
第二种情况是由于病毒引起,病毒修改时间以达到让杀软失效的作用,这个没有典型的特征,但是和主板电池没有电了的情况一般不同。需要在安全模式下进行查
杀。建议及时升级病毒库(360顽固木马专杀,升级是最新版本,安全模式全盘查杀,360安全卫士有多项功能(清理恶意插件\定时清系统垃圾\及时打上补
丁\IE修复等功能)),保证电脑安全。
第三种情况比较麻烦,主要是主板等硬件损坏,这个不容易遇到,不过不能排出是这个方面的原因。解决方法只有找到损坏的硬件进行维修。
第一种方法;电脑开机,按DEL,进入第一个选项(基本设置),把FIOOPY项数值成"DISABEL"无效.
第2:DEL-BLOS-回车第一项,看'DRIVEA"项是不是:NONE,不是的话改,最后退出,选;SAVE@EXITSETUO"项回车退出.如果都不行,建议你换掉主版里的那个电池试下."
到bjtime.cn网页里,点“电脑时间校准”,下个时间校对软件,很好用
电脑时间总是不对如何处理
是设置问题,解决方法如下:
操作设备:戴尔笔记本电脑
操作系统:win10
操作程序:控制面板2.01
1、打开控制面板-点击时钟语言和区域按钮,如下图所示:
2、点击设置时间和日期按钮,如下图所示:
3、点击Internet时间下面的更改设置选项,如下图所示:
4、打勾与Internet时间服务器同步选项,点击确定就完成设置了,如下图所示:
电脑时间总是不对?
Windows11/10系统日期和时间默认是开启“自动设置时间”的,即自动同步网络时间。
如果需要自动设置日期和时间,需要先关闭自动设置时间,之后才能更改;
1.系统设置--时间和语言--自动设置时间,默认为开启,将其关闭。
2.然后点击手动设置日期和时间--更改,即可自行修改日期和时间.
设置新的日期和时间之后,点”更改“以保存。
注意:如果用户反馈系统日期和时间不正确,或与网络时间不同步,请确认将设置--时间和语言--自动设置时间--开启。
电脑时间不能更新,显示同步出错
Windows11/10系统日期和时间默认是开启“自动设置时间”的,即自动同步网络时间。
如果需要自行手动设置日期和时间,需要先关闭自动设置时间,之后才能更改;
1.系统设置--时间和语言--自动设置时间,默认为开启,将其关闭。
2.然后点击手动设置日期和时间--更改,即可自行修改日期和时间.
设置新的日期和时间之后,点”更改“以保存。
注意:如果用户反馈系统日期和时间不正确,或与网络时间不同步,请确认将设置--时间和语言--自动设置时间--开启。
电脑重装系统后电脑时间老是对不上
电脑时间同步出错解决方法:
方法一:1、校准时区,鼠标双击任务栏右下角时间栏或右键单击时间选择“调整日期/时间”——>在弹出的“日期和时间属性”窗口中选择“时区”选项卡——>将时区选择为“(GMT+08:00)北京,重庆,香港特别行政区,乌鲁木齐”——>点击“应用”,不要关闭“时间和日期属性”窗口;
2、在“日期和时间属性”窗口中选择“时间和日期”选项卡——>尽量将日期和时间调整为当前日期和时间,尽量接近,否则可能导致提示“链接PRC服务器不可用”的问题——>再选择“Internet 时间”选项卡——>将“自动与Internet时间服务器同步(S)”前面打上勾——>点击“确定”退出;
3、点击“开始”菜单——>选择“运行”——>输入“services.msc”(不含引号)——>在弹出的“服务(本地)”窗口中下拉滑动条,找到“Windows Time”服务——>右键点击“Windows Time”服务,选择“启动”——>关闭“服务(本地)”窗口;
4、双击任务栏右下角时间栏——>选择“Internet 时间”选项卡——>点击“立即更新”——>假如仍然提示“进行同步时出错”,可以将服务器更改为“210.72.145.44”(中国国家授时站服务器IP地址)或者点击服务器中的向下箭头,选择“Time.nist.gov”——>再尝试点击“立即更新”
方法二:这里就教大家换下服务器,同步就方便多了。
1.双击右下角的时间
2.把服务器改成210.72.145.44
3.按同步就可以了,一般不会出错。即使是高峰时期,三次之内闭成功,比美国的服务器好多了。
另外系统默认的时间同步间隔只是7天,我们无法自由选择,使得这个功能在灵活性方面大打折扣。其实,我们也可以通过修改注册表来手动修改它的自动同步间隔。
1. 在“开始”菜单→“运行”项下输入“Regedit”进入注册表编辑器
2. 展开[HKEY_LOCAL_MACHINE\\SYSTEM\\CurrentControlSet\\Services\\W32Time\\TimeProviders\\NtpClient ] 分支,并双击 SpecialPollInterval 键值,将对话框中的“基数栏”选择到“十进制”上
3. 而这时在对话框中显示的数字正是自动对时的间隔(以秒为单位),比如默认的604800就是由7(天)×24(时)×60(分)×60(秒)计算来的,看明白了吧,如果您想让XP系统以多长时间自动对时,只要按这个公式算出具体的秒数,再填进去就好了。比如如果填了3天,就是259200。
所需工具:Windows 7系统
更改Windows 7系统系统时间的步骤如下:
1、打开控制面板,点击“时钟、语言和区域”。
2、点击“设置时间和日期”。
3、点击“更改日期和时间”。
4、设置时间和日期后,点击“确定”。
5、也可以点击“Internet时间”,然后点击“更改设置”。
6、点击“立即更新”。
7、提示“同步成功”,点击“确定”。
声明:本站所有文章资源内容,如无特殊说明或标注,均为采集网络资源。如若本站内容侵犯了原著者的合法权益,可联系本站删除。