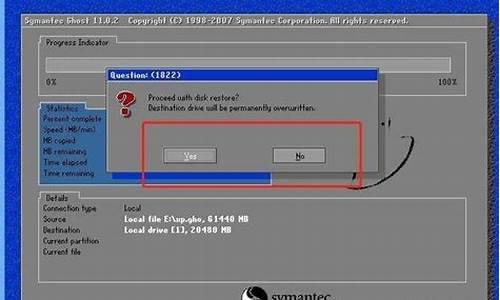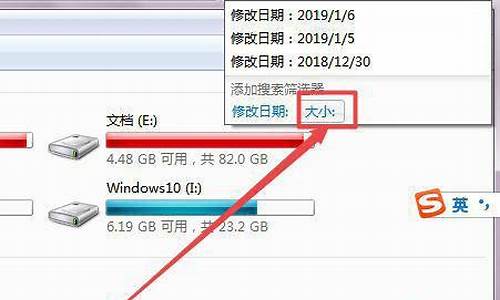台式苹果电脑系统更新,apple电脑系统更新
1.如何给苹果电脑系统升级?
2.怎样更新升级苹果电脑系统?
3.旧的苹果电脑还能升级系统或重装苹果系统吗?10.7.5的版本。
4.苹果电脑怎样更新系统

1、首先,进入苹果电脑的桌面以后,点击屏幕底部Dock栏上的启动台图标。然后,在启动台窗口中,点击App Store。
2、打开应用商店的窗口以后,点击切换到更新。
3、这时,如果有新的更新可用,将会在窗口中显示出来。注意,如果提示有多个更新,又想要一一查看,则可以点击后面的更多。
4、等到展开更新列表之后,名称中以 MacOS 开头的更新便是系统更新。若是只想安装系统更新,则可以点击其后的更新按钮。
5、点击之后,将会弹出一个提示框,告诉你安装某些更新可能需要重新启动系统。这时,如果你当前正在工作,应该事先将尚未保存的文件一一保存,然后关闭,以免在重启后造成资料丢失。
6、等到所有文件都保存好以后,点击下载并重新启动按钮。
7、点击之后,系统就会自动连接到苹果的服务器对更新进行下载了。等到下载完成后,还会自动重启系统进行安装。此时,我们要做的只是静静等待就行了。
王者之心2点击试玩
如何给苹果电脑系统升级?
1.首先,进入苹果电脑的桌面以后,点击屏幕底部 Dock 栏上的“启动台”图标。
2.然后,在启动台窗口中,点击“App Store”(即苹果应用商店)。
3.打开应用商店的窗口以后,点击切换到“更新”。
4.这时,如果有新的更新可用,将会在窗口中显示出来。注意,如果提示有多个更新,...
5.等到展开更新列表之后,名称中以 MacOS 开头的更新便是系统更新。
怎样更新升级苹果电脑系统?
苹果电脑系统升级步骤:
1、打开电脑,然后我们找到电脑的左上角,点击apple。
2、点击以后会出现下拉菜单,接着我们点击apple上的设置。
3、进入页面以后,我们接着再点击软件更新。
4、如果系统有更新的请求,点击更新,这样系统就可以升级了。
注意事项:
1、系统的维护:
操作系统是主机的核心软件,我们必须对其正确维护。当我们对系统文件夹里的项目不甚了解时,最好不要随意更改。另外,尽量让系统文件能有多余的内存空间来运行,这就要求我们将系统文件央内不需要的文件都删除掉。
2、主机的保养:
主机的保养,除了要用防静电、阻燃的布盖起来之外,一般每过半年左右的时间,就要打开主机盖,用吹风机吹掉主机箱内附着的灰尘。
旧的苹果电脑还能升级系统或重装苹果系统吗?10.7.5的版本。
方法步骤
第一步要升级系统,或者安装软件,我们最好的方法是使用系统的App Store来进行安装,因为安全,不怕有乱七八糟的附加软件。
1.所以先点击dock栏上的"Launchpad"
2.然后找到并点击打开“App Store"。
3.打开后,如果有最新的系统推出,会在上方的推荐栏显示出来的。
(现在还没有最新,或者说最新版的系统已经推出很长时间了,所以不在推荐栏上了)
4.我们在推荐栏下方的右下,可以看到当前最新的系统了。可以点击打开。
5.搜索后,有二个大概比较精确的匹配,我们当然要的是免费的这个才是系统的。收费的那个是一个系统加强软件。
6.点击打开后,在这里点击‘下载’按钮,mac下载后就会自动进行安装的。
要注意的是我们要有足够的空间来下载安装最新的系统。
苹果电脑怎样更新系统
旧的苹果电脑可以升级系统,升级方法为:
1、首先,进入苹果电脑的桌面以后,点击屏幕底部 Dock 栏上的“启动台”图标。
2、然后,在启动台窗口中,点击“App Store”(即苹果应用商店)。
3、打开应用商店的窗口以后,点击切换到“更新”。
4、这时,如果有新的更新可用,将会在窗口中显示出来。
5、等到展开更新列表之后,名称中以 MacOS 开头的更新便是系统更新。若是只想安装系统更新,则可以点击其后的“更新”按钮。
6、点击之后,系统就会自动连接到苹果的服务器对更新进行下载了。等到下载完成后,还会自动重启系统进行安装。此时,我们要做的只是静静等待就行了。
macOS 更新疑难解答:终极指南
由Al 在macos 中编写
在本文中,我们将介绍更新和升级 Mac 时的所有 macOS 更新过程和一些问题。当您遇到它们时,我们还将讨论一些故障排除修复和变通解决方案。
Apple 每年都会定期向其用户发布更新补丁和安全修复程序。更新您的 Mac 对您设备的安全性和长期稳定性至关重要。
在 Mojave 发布后,Apple 对更新进行了新的更改。软件更新,包括应用程序、安全和操作系统更新,被捆绑到一个更新设置中。
现在,应用程序更新和操作系统更新是分开的。
如何更新 macOS
只需点击几下即可更新您的 Mac。
单击菜单栏左上角的 Apple 标志,然后单击关于本机。将出现一个窗口,显示您当前的 macOS 版本和其他详细信息。
在此窗口中,您可以单击窗口右下角的软件更新,您的 Mac 将自动搜索新更新并进行安装。
我应该让我的 Mac 自动升级到最新的 macOS 版本吗?
启用自动更新将允许您的 Mac 更改两个主要内容:为您当前的 macOS 安装常规安全性和错误修复程序,并在 macOS 发布后将其升级到最新版本。
在大多数情况下,您总是希望安装安全补丁和错误修复,以使您的设备更加稳定并防止黑客入侵。
但是,如果您想立即将 macOS 更新到最新版本,则主要取决于用户偏好。
一些用户更愿意坚持 macOS 升级,看看他们是否喜欢新版本,因为 Apple 每年都会发布新升级,这对某些人来说可能是不必要的。
在决定升级设备之前,有些人可能会坚持进行两到三个 macOS 升级。
此外,如果您的 Mac 自动下载更新的 macOS 版本,安装程序将在完成后自动启动,因此它可能会中断您的工作流程,有时可能会令人讨厌。
您可以管理 Mac 的更新设置,这样您就可以在处理某些事情时避免被更新中断。
管理系统更新:
单击?Apple 标志 > 关于本机 > 软件更新。
检查是否勾选了“自动使我的 Mac 保持最新”复选框。如果您更喜欢手动更新设备,只需取消选中该复选框即可。
将出现一个弹出窗口,询问您是否确定。单击?关闭自动更新?并在出现提示时输入您的密码。
要配置您希望定期接收的更新类型:
转到“?软件更新”?窗口并单击“?高级”。
在您要自动安装的更新列表中进行选择,然后单击“?确定”。
声明:本站所有文章资源内容,如无特殊说明或标注,均为采集网络资源。如若本站内容侵犯了原著者的合法权益,可联系本站删除。